|
آموزش کامپیوتر درباره وبلاگ به وبلاگ من خوش آمدید آخرین مطالب
نويسندگان چهار شنبه 16 بهمن 1392برچسب:, :: 21:14 :: نويسنده : رضا
چگونه فایل PDF بسازیم و بخوانیم؟
PDF چیست؟PDF فرمتی است که برای کتاب های الکترونیکی استفاده می شود و نسبت به فرمت های دیگر مثل Doc برتری دارد چون وقتی از کامپیوتری به کامپیوتر دیگر انتقال می یابد نظم نوشته های آن به هم نمی ریزد. چگونه PDF بخوانیم؟ برای این که بتوانیم یک فایل PDF را بخوانیم باید از نرم افزار Adobe Acrobat Reader استفاده کنیم. این نرم افزار را می توانیم از سایت www.Adobe.com/acrobat به راحتی download کنیم.
چگونه فایل PDF بسازیم؟چند راه برای ساختن فایل PDF داریم. هر فایلی که بتوانیم چاپ کنیم را می توان به PDF تبدیل کرد. بنابراین می توانیم فایل های مختلف را به PDF تبدیل کنیم تا دیگران برای دیدن فایل های ما نیازی نداشته باشند که نرم افزارهای مختلف را نصب کنند. یکی از راه های ساختن PDF استفاده از نرم افزار Adobe Acrobat است. توجه کنید که این نرم افزار با Adobe Acrobat Reader تفاوت دارد. Reader فقط می تواند فایل PDF را بخواند ولی Adobe Acrobat که بعضی اوقات Adobe Acrobat Writer هم نامیده می شود، هم می تواند فایل های PDF را بخواند، هم می تواند ویرایش کند و هم فایل های PDF ایجاد کند. اگر فایل های PDF را با نرم افزار Adobe Acrobat باز کنیم می توانیم آن ها را تغییر بدهیم. برای ساختن فایل PDF و تبدیل فایل های دیگر به PDF از Adobe Distiller که به همراه Adobe Acrobat نصب می شود هم می توانیم استفاده کنیم. اگر نرم افزار Adobe Distiller را نصب کنیم چاپگری با همین نام بر روی کامپیوتر نصب می شود که هر فایلی را که می خواهیم به PDF تبدیل کنیم باید اول با نرم افزار مربوط به خودش باز کنیم و بعد فایل را چاپ کنیم. چاپگر Adobe Distiller را به جای چاپگر پیش فرض خودمان انتخاب کنیم تا مسیر ذخیره ی فایل را از ما بپرسد و فایل PDF ذخیره شود. این روش اگرچه بسیار راحت و ساده است ولی بعضی از وقت ها با مشکل مواجه می شود و ممکن است فایل PDF مان درست کار نکند. مثلا بعضی وقت ها این روش نمی تواند با فونتی که ما توی فایلمان استفاده کردیم کار کند و پیغام Error می دهد.
راه مطمئن تر برای ساخت فایل PDF استفاده از چاپگر Postscript است که دردسر بیشتری دارد. برای نصب چنین چاپگری در Control Panel، Printers را باز می کنیم بر روی Add Printer دو بار کلیک می کنیم و در مرحله ی بعد Local Printer را انتخاب می کنیم در قسمت Select the Printer Port از بین فهرست نمایش داده شده، آخرین گزینه یعنی File: Print to file را انتخاب می کنیم. در مرحله ی بعد یک چاپگر Postscript را به عنوان چاپگر انتخاب می کنیم. اگر می خواهیم این چاپگر پیش فرض باشد Yes و اگر نه No را انتخاب می کنیم و Next را می زنیم تا نصب ما کامل شود. منبع : www.amoozesh-computer.ir
چهار شنبه 16 بهمن 1392برچسب:, :: 21:12 :: نويسنده : رضا
آموزش نصب مادربورد
چگونه یک مادربورد جدید نصب کنیم؟راستش اولین باری که می خواستم یک سیستم را مونتاژ کنم چیزی در مورد اسمبل قطعات کامپیوتری نمی دونستم، اصلا قطعات را لمس هم نکرده بودم. رفتم داخل یک شرکتی برای کارآموزی و روز اول قطعات و کیس را گذاشتن جلوی من و یک توضیح مختصری دادن گفتن شروع کن. اولش ترسیدم که قطعات را اشتباه جا بزنم ولی بعدش همه را سر جاشون گذاشتم و خدا را شکر اتفاقی هم نیفتاد. حالا برای شما توضیح می دهم که چطوری این کار را انجام دهید و ببینید که چقدر راحت انجام می شود. هترین بخش درباره ی سخت افزار کامپیوتر این است که آن ها سر جای خودشون نصب شده باشند، آنها جاهای مشخصی دارند که نصب بشوند؛ مگر اینکه شما بخواهید آزمایش کنید که جاهایشان را تغییر دهید. من در این مقاله، سعی می کنم به شما بگویم که چگونه مهم ترین قطعه ی سخت افزاری یعنی مادربورد را نصب کنید و به شما توصیه می کنم که هر قطعه را حتما سر جای خودش نصب کنید.
پنل محافظ اصلی ورودی/خروجی
پردازنده (CPU)
کیس (Case)مرحله ی بعدی جاسازی مادربرد روی کیستان است. کیس ها توسط شرکت های گوناگونی ساخته شده اند که معمولا پیچ هایی دارند که با مادربورد جور است. پایه ی مادربورد در کیس، به درستی با پَنِل ورودی/خروجی تنظیم شده است. یکبار دیگر بعد از اینکه به درستی مادربورد را تنظیم کردید مادربورد را نصب کنید. باید بدانید که کیس یک کلید پاور دارد که برق را به تمام اجزاء گوناگون کامپیوتر می رساند. مادربوردهای قدیمی شبیه ATX، معمولا یک کانکتور (بست) 20 پین ATX دارند، در حالی که مادربوردهای جدید از کابل های هادی و برق 12 ولت استفاده می کنند و از اتصالات مخصوص ساخته شده اند که به مادربوردتان اجازه می دهد که از منبع تغذیه به درستی استفاده کند.
هم چنین شما به یک کلید برای منبع تغذیه نیاز دارید که کانکتور اختصاصی آن معمولا با PW-SW نشان داده می شود و روی مادربورد قرار دارد. در نهایت پاور را به مادربورد متصل کنید و وقتی که از درست کار کردن آن مطمئن شدید، پیچ های روی مادربورد را محکم ببندید تا در جای خودش ثابت شود. توجه داشته باشید که قبل از اینکه مادربورد را روی کیس محکم کنید از درست کار کردن آن مطمئن باشید. منبع : www.amoozesh-computer.ir
چهار شنبه 16 بهمن 1392برچسب:, :: 21:10 :: نويسنده : رضا
Auto Run چیست و چگونه به وجود می آید؟
توانایی های فایل AUTORUN.INF چیست؟ 1- مسیر و نام برنامه های اجرایی را نشان می دهد تا به صورت خودکار بعد از این که دیسک را در درایو قرار دادید اجرا شود. یک فایل AUTORUN.INF چگونه به وجود می آید؟برای این که فایل را به وجود بیاورید، می توانید از برنامه ی Note Pad استفاده کنید. بعد از این که فایل را درست کردید باید پسوند فایل را از TXT به INF تغییر دهید. البته باید توجه داشته باشید که حتما در خط اول فرمان [ AutoRun ] را بنویسید.
اگر می خواهید بدانید که دیسکی که در درایو شما هست، فایل AUTORUN.INF را دارد یا نه، باید بر روی آیکون آن در درایو کلیک راست کنید، اگر در منوی آن گزینه ی AutoRun باشد یعنی دیسکتان فایل AUTORUN.INF را دارد.
چگونه از اجرای خودکار AUTORUN.INF جلوگیری کنیم؟برای این کار بعد از این که دیسک را در درایو گذاشتیم، کلید Shift را پایین نگه می داریم.
دستورهای مربوط به فایل AutoRun.INF برای به وجود آوردن یک فایل AutoRun.INF
1- Iconاین دستور برای تعیین آیکون درایو مورد نظر به جای آیکون پیش فرض استفاده می شود. توضیحات:
2- Label (برچسب) Label=Label Text مثال:در این جا با این دستور می توانیم متن "OstadeIT" را جایگزین Label پیش فرض درایو کنیم.
منبع : www.amoozesh-computer.ir
صفحه قبل 1 صفحه بعد
پيوندها
|
|||||||||||||||||
|
|
|||||||||||||||||
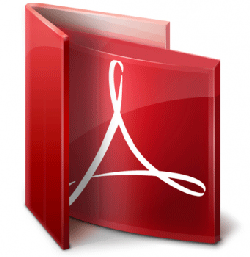








 آمار
وب سایت:
آمار
وب سایت: